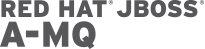HermesJMS can be started from within SOAPUI. HermesJMS is an extensible console that helps you interact with JMS providers making it simple to publish and edit messages, browse or seach queues and topics, copy messages around and delete them. SoapUI is the world leading Open Source Functional Testing Tool, mainly it is used for API Testing.
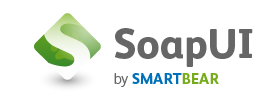 Bryan discovered a bug with the HermesJMS distribution included with SOAPUI that affects using it with ActiveMQ 5.8 and above. The HermesJMS standalone version does produce the error. So we use the standalone HermesJMS version and point to the distribution from the preferences/tools from within SOAPUI. The error that is produced with the SOAPUI included version is below and Bryan found a related bug HJMS-223.
Bryan discovered a bug with the HermesJMS distribution included with SOAPUI that affects using it with ActiveMQ 5.8 and above. The HermesJMS standalone version does produce the error. So we use the standalone HermesJMS version and point to the distribution from the preferences/tools from within SOAPUI. The error that is produced with the SOAPUI included version is below and Bryan found a related bug HJMS-223.Environment
I used the following environment in a VirtualBox Virtual Machine:
- Fedora 20 (64-bit) - Fedora KDE Spin Download
- JBoss A-MQ 6.1 - JBoss A-MQ 6.1 Download
- SOAPUI 5 Linux (64-bit) (includes HermesJMS 1.14) - SOAPUI Download
- HermesJMS 1.14 - HermesJMS Download
JBoss A-MQ Setup
Step 1: Download JBoss A-MQ 6.1 from JBoss A-MQ 6.1 product page.
Step 2: Extract the files to a AMQInstallDir
Step 3: Uncomment the admin credentials in AMQInstallDir/etc/users.properties. You should modify the username and password in your environment to unique credentials.
Step 4: Start JBoss A-MQ by running the ./bin/start from the AMQInstallDir.
Step 5: Verify the installation by running Producer and Consumer clients.
- Run the Producer from the AMQInstallDir with the command below. The producer will connect to the broker and produce 100 messages.
java -jar extras/mq-client.jar producer --user admin --password admin- Run the Consumer from the AMQInstallDir with the command below. The consumer will connect to the broker and consume 100 messages.
java -jar extras/mq-client.jar consumer --user admin --password admin
Step 6: Open the apache-activemq-5.9.0.redhat-610379-bin.zip file that is in extras as we need two jar files. Extract activemq-all-5.9.0.redhat-610379.jar and lib/geronimo-j2ee-management_1.1_spec-1.0.1.jar to the extras directory.
SOAPUI and HermesJMS Setup
Step 1: Download the SOAPUI distribution which will be a shell script
Step 2: Change the permissions to make the install script, SoapUI-x64-5.0.0.0.sh, executeable, ie chmod 755 SoapUI-x64-5.0.0.sh
Step 3: Run the setup script ./SoapUI-x64-5.0.0.sh and run SOAPUI at the end of the installation
Step 4: Download and then install HermesJMS standalone, ie java -jar hermes-installer-1.14.jar
Step 5: Point SOAPUI tools to the HermesJMS Standalone instead of the included HermesJMS distribution.
Step 6: Start HermesJMS from the SOAPUI menu
Step 7: Create a new session by going to Actions, New, New Session
Step 8: Setup the Provider so it is the same as the below.
- Click on the Providers tab at the bottom of the screen.
- Right click in the Classpath Groups panel and click add group.
- Right click on the Library panel and click add jars.
- Click on the Scan button when prompted. Make sure to add both jars.
- Click Apply and then the Sessions tab.
Step 9: Setup the session so it is the same as the below.
- Change the session name, ie JBossAMQSession.
- Update the loader and class in the Connection Factory to the JBossAMQGroup Loader and the org.apache.activemq.ActiveMQConnectionFactory Class
- Right click in the Connection Factory Panel and add the brokerURL property with the value tcp://localhost:61616.
- Change the plugin to ActiveMQ and add the properties
- serviceURL with property service:jmx:rmi://jndi/rmi://localhost:1099/jmxrmi
- brokerName with property localhost
- Add the TEST queue name in destinations with a domain of QUEUE
- Click on the user credentials and add user admin and password admin
- Click Apply and Ok
Send a test message
Step 1: Click on the Session, JBossAMQSession, and destination, TEST that were created.
Step 2: Click on Messages and then Send TestMessage from the menu. Select a text file that you want to send as a message and click Send file to TEST.
Step 3: Click the Refresh icon in the toolbar. You will see the message you sent.